[ This is a content summary only. Visit our website https://ift.tt/1b4YgHQ for full links, other content, and more! ]
by agha ali via Digital Information World
"Mr Branding" is a blog based on RSS for everything related to website branding and website design, it collects its posts from many sites in order to facilitate the updating to the latest technology.
To suggest any source, please contact me: Taha.baba@consultant.com
Modern websites have to be visually appealing in order to draw in a retain an audience. Whether you are running a business or just using your site as a blog, you will need to include enticing visual content to your audience.
Simply throwing your images into your website pages is not enough. People are now more accustomed to viewing images and videos in a more structured and attractive way. This is where the WordPress slider plugins come in.
Sliders are used to display content in a slideshow format. They allow you to create and customize your own slides and place them anywhere on your website.
.jpg)



There are many WordPress Sliders on the market right now, but few can match the comprehensive and easy to use plugin, Layer Slider. With this WordPress slider plugin, Layer Slider, you will be able to show images, slideshows, and galleries with visually appealing effects. The drag and drop visual editor makes this plugin easy to use with no coding or technical skills required. In this article, I will go over how to create an interactive slider with the Layer Slider plugin for WordPress.
We will be creating a slide show gallery with the Layer Slider plugin to be displayed on a webpage. In our example, we are going to be creating this slider for the website of a gym. Since the layer slider makes the images and videos the center of attention on webpages, the slider is going to serve as an advertisement to draw people into joining the gym. The slider will contain three different photos of the gym and the first photo is going to have a call to action button that will take the user to the gym sign up page. To make the layer slider the center of attention on our webpage, we are going to make the slider full width, so the user will immediately notice it.

Once you have installed the Layer Slider plugin, head on over to Wordpress Dashboard > Layer Slider WP > Sliders. You will then be taken to the slider manager page where you can view all your existing sliders, import sliders, and create a new slider.
To create a new slider click the add new slider button with a plus (+) sign. You will then be asked to name your slider. Since we are going to be using this slider to be and advertisement on our gym website, we are going to name our slider, "Gym Ad".

After you have named your slider, click the Add Slider button. You have now created your first slider.
After we have created our slider, we are now going to adjust the settings of the slider. The default layout and mobile settings of a responsive layout will suit our needs here so we won't need to adjust them. We will, however, want to adjust a slideshow setting.
Click on the slideshow menu option and find the pause on hover section under slideshow behavior. Currently, when a user pauses their cursor over the slideshow, the slideshow will pause. We do not want the slideshow to pause here so from the drop-down menu, select Do Nothing.
Next, we are going to head on over to the Navigation Area settings. In the Slideshow Timers section, we are going to click on the show bar timer option. We want to show this timer so the viewer can see the progression of the slideshow. The last setting we are going to adjust is in the Appearance. We would like to change the current skin to one that will fit better with our website design. Click on the drop-down menu next to skin and choose v5. You can view how to adjust the settings described above in the video below.
Now that we have changed around the settings of the slider, it is time to add the actual slides. At the top of the Layer Slider editor, click Slides. You will be brought to the slide editor. In this example, we are going to create three different slides and the first slide will contain a button.
By default, our first slide is already loaded up. We can now begin editing the first slide. Layer slider makes use of layers to add content to your slides. Scroll down to the bottom of the page and on the left-hand side, you will see a section to add in these layers. Click Add New > Image. We will then be taken to the WordPress Media library where we are going to choose the picture of two people working out.

Our image will now present in the preview section of the slide editor. As mentioned, we would like to add a button to this first slide to entice viewers to join the gym. To add this button, scroll back down to the bottom left of the editor and click Add New > Button. The button will now be displayed in the preview.
We are now going to change the text on the button and the link that will open when the button is clicked. To change the text, find the content tab in the layer editor. In the field that has the text "Button Label" we can change the text of the button. We are going to change the text to say "Join Now." To change the link, click on the tab called Link & Attributes in the layer editor. In the Enter URL field, we are going to type in samsgym.com/join.
Next, we need to reposition the button to be more in the center of the image. Simply drag over the button with your mouse and set the button to the center.
We are now going to add one more slide. At the top of the slide editor, click the Add New button. This will create a new slide. We are going to scroll back down to the bottom of the page editor and click Add New > Image. We will now add our second image from the media library. Once we have added in this second image, it is now time to add the slider to our website. To view the steps outlined above, watch the video demo below.
The Layer Slider plugin uses shortcodes to add the slider to your site. To receive the specific shortcode for the slider you created, you must first save all the changes you made at the bottom of the slides page. You will see a Save Changes button there that you will click.
After you have saved your slider, you will see a Use Shortcode section next to the Save Changes button. Copy this shortcode to your clipboard and head on over to the WordPress page or post that you want the slider on. Then insert the shortcode into the text area of your website.
That is it! You have added the slider to your website and are now ready to show your audience this slider. View how to add the slider to your website in the video below.
In this tutorial, we just scratched the surface of what this powerful plugin can do. This feature-rich plugin has many functions that can be used to enhance the user experience on your website. Here are of few of the most notable features of this plugin that can be added to your layer slider.
Now that you have an idea of how to build a layer slider and a glimpse into its most notable features, you can see that this plugin really is a powerhouse. Just because you know how to create an eye-catching slider for your website does not mean your website's viewers are going to see it and interact with it. You have to know where to place the layer slider in order for it to gain the most attention possible. Here is a list of few areas of your website that would benefit from having a layer slider on it.
Slider plugins are an absolute must-have on your website if you are going to draw in and retain an audience. The Layer Slider WordPress plugin will allow you to create a visually appealing slideshow on your website that your website visitors will love.
By applying the steps outlined in the article above you learn how to easily create a slideshow using Layer Slider. To give this plugin a try, head over to CodeCanyon and check out the live preview of the Layer Slider plugin. And while you're here, check out some of the other great WordPress plugins available from CodeCanyon.
.jpg)



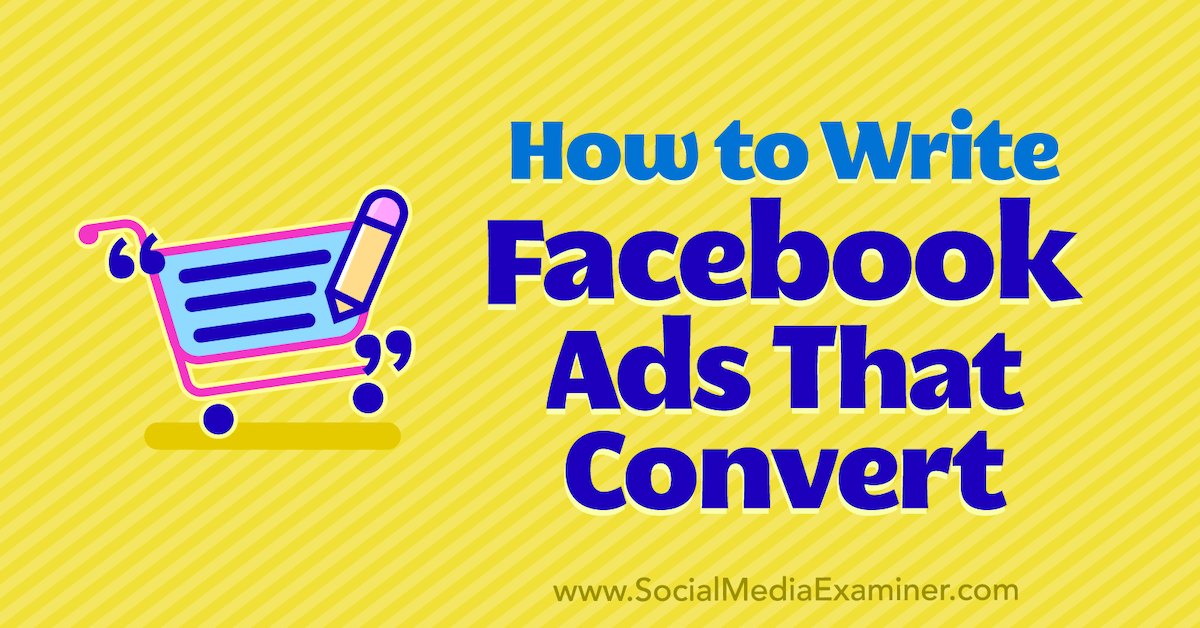
Want your Facebook ads to move people to action? Looking for a framework to help? In this article, you’ll discover how to develop and compose Facebook ad copy that converts and sells your products. #1: Research Customer Needs and Preferences in Facebook Groups Marketers often talk about how hard it is to get accurate customer […]
The post How to Write Facebook Ads That Convert appeared first on Social Media Marketing | Social Media Examiner.
Videos have become a key part of websites and online businesses. This is mainly due to the fact that people in general are getting faster (and in most cases cheaper) internet data plans on mobile devices. Another factor that comes into play is the higher engagement with video content. People are more likely to watch and remember a well-made interesting video than they are to read a lot of text.




If you are serious about getting more people to talk and know about your business, it's high time that you get serious about video. In this tutorial, we will help you get started right away with a step-by-step guide to using the Easy Video Player script from CodeCanyon. You can use this JavaScript library to add videos to your webpages.
You might be wondering why you should use Easy Video Player instead of a free alternative or any other paid script.
One of the biggest reasons to choose this player is that it is feature packed. First of all, it is responsive. This means that it will look nice of devices of all sizes. It has been optimized for playing videos on both mobile devices as well as desktops.
It has support for multiple video qualities so that users can switch between SD, HD or Full HD versions of a video similar to YouTube. You can also control the playback speed of the video at runtime. It is also possible to add subtitles for multiple languages to a single video. Users can then choose the subtitles they want to display at runtime.
You can also allow the viewers to download the video with an optional download button. It is possible to show the button either globally or on individual videos.
Easy Video Player can also play videos from a variety of sources. You can use it to play local videos, stream videos from a server or to embed YouTube or Vimeo videos.
You can monetize these videos using pre-roll, mid-roll or post-roll ads. It is also possible to add popup ads to the videos and control their show and hide time. Easy Video Player also allows you to show advertisements whenever users pause the video.
It is also possible to encrypt the video paths in order to make sure that users can't steal a video by simply crawling the page source. You can also password protect the videos in order to limit access to specific set of users.
The list of features does not end here. My suggestion would be that you visit the script description page in order to read about all the features of Easy Video Player.
Once you have completed this tutorial, you will have a fully functional video player that supports annotations. The final version of the video player will look like the image below.

We will be using a video of a robin from Pixabay for this tutorial.
After reading that the Easy Video Player comes with so many features, you might think that it would be hard to configure or use. However, as you will see in the tutorial, getting up and running with the script is not complicated at all.
One thing that I should point out before we get started is that any local videos on your server that you play using the Easy Video Player should be located inside a folder titled content. This way you can be sure that all the features of the player will work as expected.
After you purchase the Easy Video Player from CodeCanyon, you will be able to download the script as well as the documentation. The documentation contains a lot of working examples that can be added directly to your website by simply changing the source path or URL for the videos. The fastest and easiest way for you to quickly embed videos in your webpage using this player is to use parts from the working examples themselves. Just make appropriate changes to suit your own needs.
The first step would be to include the CSS and JavaScript files in your webpage.
<!DOCTYPE html>
<html lang="en">
<head>
<title> Easy Video Player - TutsPlus Example </title>
<meta charset="utf-8">
<meta name="viewport" content="width=device-width, initial-scale=1">
<link rel="stylesheet" href="content/global.css">
<script type="text/javascript" src="java/FWDEVPlayer.js"></script>
</head>
<body>
<!-- WE WILL ADD OUR VIDEO PLAYER HERE -->
</body>
</html>
By default, the player keeps CSS file in the content folder and JavaScript file in the java folder. If you change the location of these files, make sure that you update their path in the webpage as well.
Now, you have to specify a container for the video player. This container div will have a unique id which is passed to the constructor of Easy Video Player. You can set the CSS property margin to auto for this div in order to center it horizontally on the webpage but that is optional.
Add the following HTML inside the body of the webpage where you want the video player to appear.
<div id="topVideo"></div>
While it is not necessary, you can add some CSS in order to make the video player look even nicer or to position it properly on the webpage. Here is the CSS that we would use for this purpose.
body {
background-color: #efefef;
cursor: auto;
}
#topVideo {
box-shadow: 0 0 20px #989898, 0 0 50px #b0b0b0;
margin: 50px auto;
}
Now, you simply need to initialize the Easy Video Player by passing a bunch of parameters to the constructor. These parameters control all aspects of the video player so you should read the documentation to understand how each of them works. In this tutorial, I will give you a brief overview of the options that we will modify in our own player.
This is the code that you have to put in your webpage for initializing the player. It might look very long and complicated but the parameters have self-explanatory names and they will have the same value from one player instance to another. Most of the times, you will be able to directly take the initialization parameters from the examples in documentation and make changes as needed.
<script type="text/javascript">
FWDEVPUtils.onReady(function(){
FWDEVPlayer.videoStartBehaviour = "pause";
new FWDEVPlayer({
//main settings
instanceName:"player1",
parentId:"topVideo",
mainFolderPath:"content",
initializeOnlyWhenVisible:"no",
skinPath:"minimal_skin_white",
displayType:"responsive",
fillEntireVideoScreen:"no",
playsinline:"yes",
autoScale:"yes",
openDownloadLinkOnMobile:"no",
useVectorIcons:"no",
useResumeOnPlay:"no",
goFullScreenOnButtonPlay:"no",
useHEXColorsForSkin:"no",
normalHEXButtonsColor:"#FF0000",
selectedHEXButtonsColor:"#FFFFFF",
privateVideoPassword:"428c841430ea18a70f7b06525d4b748a",
startAtTime:"",
stopAtTime:"",
startAtVideoSource:2,
videoSource:[
{source:"content/videos/robin_sd.mp4", label:"small version"},
{source:"content/videos/robin_hd.mp4", label:"hd720"},
{source:"content/videos/robin_full_hd.mp4", label:"hd1080"}
],
posterPath:"content/posters/robin-poster.png",
showErrorInfo:"yes",
fillEntireScreenWithPoster:"yes",
disableDoubleClickFullscreen:"no",
addKeyboardSupport:"yes",
useChromeless:"no",
showPreloader:"yes",
preloaderColors:["#999999", "#FFFFFF"],
autoPlay:"no",
enableAutoplayOnMobile:"no",
loop:"no",
scrubAtTimeAtFirstPlay:"00:00:00",
maxWidth:980,
maxHeight:552,
volume:.8,
//logo settings
showLogo:"yes",
hideLogoWithController:"yes",
logoPosition:"topRight",
logoLink:"https://code.tutsplus.com/",
logoMargins:5,
//controller settings
showController:"yes",
showDefaultControllerForVimeo:"no",
showScrubberWhenControllerIsHidden:"yes",
showControllerWhenVideoIsStopped:"yes",
showVolumeScrubber:"yes",
showVolumeButton:"yes",
showTime:"yes",
showRewindButton:"yes",
showQualityButton:"yes",
showSubtitleButton:"yes",
showShareButton:"yes",
showDownloadButton:"yes",
showMainScrubberToolTipLabel:"yes",
showChromecastButton:"no",
showFullScreenButton:"yes",
repeatBackground:"yes",
controllerHeight:41,
controllerHideDelay:3,
startSpaceBetweenButtons:7,
spaceBetweenButtons:9,
mainScrubberOffestTop:14,
scrubbersOffsetWidth:4,
timeOffsetLeftWidth:5,
timeOffsetRightWidth:3,
volumeScrubberWidth:80,
volumeScrubberOffsetRightWidth:0,
timeColor:"#777777",
youtubeQualityButtonNormalColor:"#777777",
youtubeQualityButtonSelectedColor:"#FFFFFF",
scrubbersToolTipLabelBackgroundColor:"#FFFFFF",
scrubbersToolTipLabelFontColor:"#5a5a5a",
//redirect at video end
redirectURL:"",
redirectTarget:"_blank",
//playback rate / speed
showPlaybackRateButton:"yes",
defaultPlaybackRate:"1", //0.25, 0.5, 1, 1.25, 1.5, 2
//embed window
embedWindowCloseButtonMargins:0,
borderColor:"#333333",
mainLabelsColor:"#FFFFFF",
secondaryLabelsColor:"#a1a1a1",
shareAndEmbedTextColor:"#5a5a5a",
inputBackgroundColor:"#000000",
inputColor:"#FFFFFF",
//thumbnails preview
thumbnailsPreview:"",
thumbnailsPreviewWidth:196,
thumbnailsPreviewHeight:110,
thumbnailsPreviewBackgroundColor:"#000000",
thumbnailsPreviewBorderColor:"#666",
thumbnailsPreviewLabelBackgroundColor:"#666",
thumbnailsPreviewLabelFontColor:"#FFF",
// context menu
showContextmenu:'yes',
showScriptDeveloper:"yes",
contextMenuBackgroundColor:"#1f1f1f",
contextMenuBorderColor:"#1f1f1f",
contextMenuSpacerColor:"#333",
contextMenuItemNormalColor:"#888888",
contextMenuItemSelectedColor:"#FFFFFF",
contextMenuItemDisabledColor:"#444"
});
});
</script>
Two parameters that have to be unique every time are instanceName and parentId. The parentId parameter is the id of the container for your video. The value of instanceName parameter is used to identify the player when calling methods like play().
The videoSource parameter is used to specify the path to different versions of the same video so that users can play it in SD, HD or Full HD format. The posterPath parameter specifies the path of image file that shows up before the video starts playing.
A lot of other parameters are used to control the spacing, color or background of different UI elements used in the player. If you load the webpage in a browser now, you should see something similar to the image below.

There are many situations where you will want to give the viewers some additional information while they are watching a video. Annotations are very helpful in that situation. Luckily, Easy Video Player provides a convenient way of adding annotations to your videos
You just need to use a little HTML with special data attributes. In our case, we will use annotations to tell readers a fact about robins and then link to Wikipedia if they want to read more about the bird. Here is the markup that you have to add to the webpage. It might be better to add it right below the video player container.
<ul id="vidAnnotations" style="display:none">
<li data-start-time="00:00:01" data-end-time="00:00:05" data-left="600" data-top="100" data-normal-state-class="EVPAnnotationNormal">
<p>The robin was declared Britain’s National Bird on December 15th, 1960.</p>
</li>
<li data-start-time="00:00:15" data-end-time="00:00:20" data-left="40" data-top="400" data-show-close-button="yes" data-click-source="https://en.wikipedia.org/wiki/European_robin" data-click-source-target="_blank" data-normal-state-class="EVPAnnotationLinkNormal">
<p>You can learn more about this bird on the Wikipedia page about <strong>European Robins</strong>.</p>
</li>
</ul>
Setting display to none for the annotations will hide them from appearing the webpage. The attributes specified with each annotation will determine when and where they appear in the video. The distance of the annotations from the left and top side can be specified using the data-top and data-left attributes. The data-start-time and data-end-time attributes determine when the annotations will show up and disappear. You can also give users the option to close the annotations manually by setting the data-show-close-button attribute to true. You can read about all other attributes in the documentation available with the download.
Keep in mind that the annotations don't start working as soon as you add them to the webpage. Right now, the video player does not know about their existence. So, you have to specify a couple of parameters in its constructor to help it determine where to find the annotations.
annotiationsListId:"vidAnnotations", showAnnotationsPositionTool:"no",
If someone plays the video now, they will see the annotations after the specified time as in the image below.

In this tutorial, we have created a feature-rich fully functional responsive video player which supports annotations using the Easy Video Player script from CodeCanyon. This is just one of the ways of using the plugin. The plugin also offers a lot of other features which increase its usefulness. For example, the script allows you to integrate different kinds of ads in your video to help you monetize your content. You can also use it to play videos inside a lightbox.
Once you purchase this script, you will get 6 months of free support and life time free updates. The plugin is well worth its price due to all the features it offers.




The post Web Design Weekly #369 appeared first on Web Design Weekly.