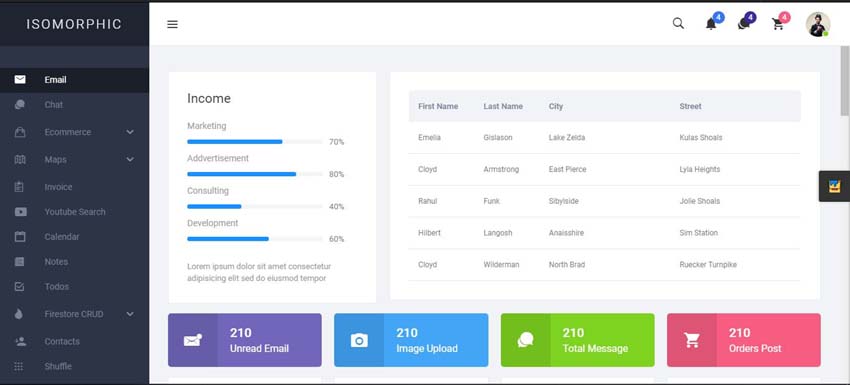Do you dream of starting your own podcast? Maybe you have a great idea for a new series, or perhaps you already have a back catalogue of episodes that you’re eager to share with a wider audience?
In this tutorial, I’ll show you how to create a WordPress website where you can host, distribute and promote your podcast. By the end of this tutorial, you’ll have built a website where visitors can browse your entire catalogue, filter episodes based on criteria such as duration and age rating, play episodes using the integrated media player, and download episodes in full.
While I can’t guarantee that you’ll be the next podcasting sensation, I can give your podcast the best possible chance of success, by helping you create a professional, user-friendly postcasting website.
Before We Begin: Choosing Your Hosting Provider
If your podcast is going to reach the widest possible audience, then it needs a website!
At the time of writing, WordPress powers 63% of all websites that are built using a content management system (CMS) and 35% of all websites, making it a popular choice regardless of whether you’re building an ecommerce store, launching a social network, or publishing a podcast.
If you do decide to join the millions of people already using WordPress, then you’ll need to choose a WordPress provider. There’s countless hosting providers out there, but in this section we’ll take a look at 5 of the most popular free WordPress hosting providers.
1. WordPress.com
The free WordPress.com is a quick, easy and convenient solution - simply head over to WordPress.com, click Get started, complete a few forms, and your WordPress website is ready to go!
Once your site is up and running, you don’t have to worry about keeping it up to date or creating backups, as all of this is managed automatically.
However, WordPress.com won’t allow you to sell advertising space on your website, which is bad news if you plan to monetize your content. You also can’t upload plugins to a free WordPress.com account, so you may struggle to extend your WordPress installation with extra content and features.
Later in this tutorial, I’ll show you how to build a complete podcasting website, using several third party plugins. If you do create a free WordPress.com account then you’ll need to purchase an additional plan or shell out for the WordPress.com VIP program, before you can use any of the plugins mentioned in this article.
2. 000Webhost
According to the 000WebHost website, this free hosting provider boasts 99% uptime and has a dedicated admin team on-hand to ensure your website is online and running smoothly. However, 000WebHost does restrict your database to 1GB, with a maximum of 100 tables, and you’ll be limited to 300 concurrent MySQL connections per database.
For most WordPress users, these limitations shouldn’t be a huge issue, but if you use a large number of plugins then you may notice a drop in performance, and your website may even throw the occasional 502 Bad Gateway error.
2. ByetHost
ByetHost provides free and premium hosting to over 1,000,000 websites.
ByetHost’s free services include 5GB of disk space, an FTP account, unlimited Addon domains, parked domains and subdomains, plus automatic HTTPS SSL. To boost performance, ByetHost spreads your website’s traffic across multiple servers simultaneously, by maintaining their own clustered hosting network.
However, ByetHost only provides self-signed SSL certificates, so anyone who visits your website will encounter a security warning. Security is a huge concern for many internet users, so this warning may be enough to scare potential visitors away from your website.
3. AwardSpace
AwardSpace has several pricing plans, but they also offer free WordPress hosting.
If you opt for AwardSpace’s free plan, then you’ll get access to one domain with up to three subdomains, 5GB of bandwidth, 1GB of disk space, and 24/7 customer support. Even if you opt for the free hosting plan, you’ll get access to the same high-speed network as AwardSpace’s paying clients.
If you do plan to build your podcast into a brand, then it’s worth noting that there’s no guarantee you’ll be able to renew your AwardSpace domain successfully, even if you splash out on their domain renewal service. There’s also a maximum upload file limit of 15MB, and some file types aren’t supported, including mp3, apk, exe, torrent, zip, gz and tgz, which may be an issue depending on how you record your podcast.
4. WPNode
WPNode offers free domain and subdomain hosting with 1GB of SSD storage, unlimited data transfer, and 24/7 customer support, with the WPNode website claiming that they answer support tickets within minutes.
However, WPNode does have an usual setup process, as they need to manually verify each and every sign up, which can take up to 10 hours. If you’re feeling inspired and are eager to start work on your website, then potentially having to wait until the next day can be a frustrating experience.
Premium WordPress Hosting
Although there’s plenty of free WordPress providers out there offering secure and reliable hosting, many providers place restrictions on their free offerings.
Most commonly, WordPress hosting providers restrict the disk space, database size, and total number of MySQL connections that are permitted on a free hosting plan. Depending on your hosting provider, there may also be limitations on the amount of traffic that your website can handle without a noticeable drop in performance.
When building a podcast website, you’ll typically upload multiple large media files, and then offer them for streaming and download, which can put significant demands on your hosting provider.
To ensure your website doesn’t buckle under the pressure, you may want to consider investing in a premium hosting provider. In this article, I’ll be using SiteGround as my hosting provider, as they’re officially recommended by WordPress.org and are widely recognized as one of the highest rated WordPress hosting providers out there - second only to WordPress themselves!
How to Host Your Podcast With WordPress
It’s time to start building your website! In this section, I’ll show you how to get your podcast in front of as many people as possible, by creating a WordPress website. I’ll take you from purchasing a domain and installing WordPress, right through to uploading your episodes, and ensuring visitors can enjoy your content, by adding an integrated media player.
Promote Your Podcast With SiteGround
Don’t already have a SiteGround account? To host your podcast, you’ll need to head over to SiteGround’s website and sign up for managed WordPress hosting.
You’ll also need to purchase a domain name. SiteGround provides a wide range of domain names, or you can use an alternative domain registrar such as Domain.com, GoDaddy or Bluehost.
Start a New Website
Once you’ve signed up for a SiteGround account, you’re ready to create a website where you can share your podcast with the world:
- Log into SiteGround.
- Select the Websites tab.
- Navigate to New website > Start New Website.

- Assuming you’ve already purchased a domain, select Existing domain, enter the domain that you want to use, and then click Continue. Alternatively, select New domain and then follow the onscreen instructions to register a domain via SiteGround.
- Under Choose application, select WordPress.

-
Enter your email address, create a password, and then click Continue > Finish.
Transfer Your DNS Records
SiteGround should now display a selection of name servers, which you’ll use to transfer management of your DNS records to SiteGround.
The exact steps will vary depending on your DNS hosting provider, but to transfer management you’ll typically need to sign into your hosting provider’s website and replace the default name servers with SiteGround’s name servers.
For more information on how to change the name servers for your particular DNS hosting provider, check out your provider’s official documentation or blog, which should contain the instructions you need.
One-Click WordPress Installation
You’re now ready to install WordPress:
- In your SiteGround account, select the Websites tab followed by Site tools.
-
In the left-hand menu, navigate to WordPress > Install & Manage.

- In the Install New WordPress section, select WordPress.
- Leave the Installation Path blank.
- In Admin info, enter the login details that you want to use for your WordPress admin dashboard, and then click Install.
- Once installation is complete, head over to the Site Tools page.
- In the left-hand menu, navigate to WordPress > Install & Manage.
- Under Manage Installations, find your WordPress installation and then click its accompanying Log in to Admin Panel icon (circled in the following screenshot).

-
SiteGround’s Welcome to Your WordPress Site wizard will now open in a new tab; select Start Now.
You can now follow the onscreen instructions to setup your WordPress website, including choosing which theme you want to use.
Once you’ve completed the setup wizard, select Go to Dashboard and the familiar WordPress dashboard should open in a new tab.

At this point, your website is online and accessible to the public! Just enter your domain name into your browser’s address bar, and you should see your website, complete with your chosen theme.
In the next steps, we’ll be transforming this blank slate into a place where anyone can access and enjoy your podcast.
Seriously Simple Podcasting
Regardless of whether your podcast covers true crime, celebrity gossip, sports, current events or anything in between, you need a way to host all of your episodes in a familiar podcast format, and your audience needs a way to play those episodes!
In this section, we’ll be adding both of these essential features to our website, using the free Seriously Simple Podcasting plugin.
The first step, is uploading this popular, all-in-one podcasting plugin to your SiteGround account:
- Head over to the Seriously Simple Podcasting page, and click Download.
- Find the ZIP file that you just downloaded, and unzip it.
- Log into the SiteGround Console.
- Select the Websites tab.
- Find the WordPress website where you want to host your podcast, and click its accompanying Site Tools button.

-
In the left-hand menu, select Site > File Manager.

- Make sure the Explorer tab is selected.
- Navigate to public_html > wp-content > plugins.

- Select the Folder upload icon, and upload the unzipped Seriously Simple Podcasting folder.
- Once the file has uploaded, select WordPress > Install & Manage.
- In Manage Installations, find the website that you just created, and click its accompanying Log in to Admin Panel icon. Your WordPress dashboard should now launch in a new tab.
- In the WordPress Dashboard, select Plugins from the left-hand menu.
- Find the Seriously Simple Podcasting plugin, and click Activate.
Once installed, a new Podcast item will appear in WordPress’ left-hand menu.

Adding an Integrated Media Player
The Seriously Simple Podcasting plugin comes with an integrated media player that lets visitors play your podcast directly from your website’s user interface.

This plugin also adds a download link, so visitors have the option to download all of your episodes in MP4 format. Finally, the Seriously Simple Podcasting plugin displays some basic metadata alongside each episode, such as its duration and when that episode was recorded.
When configuring the Seriously Simple Podcasting plugin, you can specify exactly where the media player, episode metadata and download link should appear across your website, and even where it should appear on third party websites.
To access these configuration settings, select Podcast > Settings from WordPress’ left-hand menu.

You may want to spend some time experimenting with Seriously Simple Podcasting’s various settings, especially since the end results can vary depending on your chosen WordPress theme. I’m using the following settings in all of my screenshots:
- Include podcast in main blog. This adds the podcast post type to your site’s blog archives, making it easier for visitors to discover earlier episodes.
- Full content. Displays the media player, episode metadata and download link on every webpage where that episode appears in full.
- Excerpt. Displays the media player and episode metadata in your website’s podcast archive page, and in any other locations where the episode excerpt is featured.
- Embed excerpt. If an episode is embedded in another website, then Embed excerpt ensures that the media player and episode metadata is included as part of that episode excerpt. Note that this option is only available on WordPress 4.4 and higher.
- Above content / Below content. By default, the media player and episode metadata is displayed above your episode content, but you can opt for Below content if you’d prefer.
- HTML5 Player With Album Art. This media player displays a featured image alongside each episode, where available.
When you’re happy with your choices, click Save Settings.
Branching Out: Creating a Series
Do you plan to release multiple series?
Maybe your podcast already spans multiple seasons, such as My WordPress podcast series 1, My WordPress podcast series 2 and the eagerly-anticipated My WordPress podcast series 3. Or, perhaps you like to mix things up and plan to feature multiple, unrelated podcasts on your website?
If you’re going to publish multiple series, then it’s a good idea to define these series in advance, as this allows you to assign the correct series to each episode as you upload it to your website.
By organizing your episodes into different series, you can make it easier for visitors to discover new episodes of their favourite podcasts, and encourage them to explore the different series that your website has to offer.
To create a series, select Podcast > Series from the WordPress admin menu. Complete the subsequent form, including giving your series a name, a URL, and assigning it a feature image.

Once you’re happy with the information you’ve entered, click Add New Series.
Rinse and repeat for every series that you want to feature on your website.
Start Uploading Your Episodes
Once you’ve created one or more series, you’re ready to start uploading your episodes:
- In WordPress’ left-hand menu, select Podcast > Add New.
- Give this episode a title.
- Add any supportive text that you want to use, such as a description, a table of contents or a transcript for anyone who may have hearing difficulties, or people who simply prefer to read their podcasts, rather than listen to them!
- In the right-hand menu, make sure the Document tab is selected.
- Click to expand the Series section, and select a series label from the list.

- Under Episode type, make sure that Audio is selected.
- Scroll to the Podcast Episode Details box; click Upload file and then select the audio file that you want to upload for this particular episode.

- At this point, you can manually add the Duration and File size, or Seriously Simple Podcasting can generate this information automatically.
- In Date Recorded, specify when this episode was originally recorded, so visitors can easily distinguish between older content, and your podcast’s latest episode.
When you’re happy with the information you’ve entered, it’s time to make this episode live! Click Publish and check your website’s homepage—this episode should now appear as a recent post.

If you select the episode’s Continue reading button, then it’ll launch a page containing all the information about this particular episode.

To play this episode, simply click its Play button, or you can download it in MP4 format, by clicking Download file.
To upload more episodes to your website, simply repeat the above steps.
Take Your Podcast to the Next Level
Now, anyone who visits your website can browse your catalogue, play any episode that catches their eye, and download entire episodes as MP4s, ready to enjoy later.
We’ve implemented everything you need to run a successful podcasting website, but when it comes to podcasts there’s lots of competition. To help your website stand out from the crowd, let’s explore some optional extras that you may want to add to your website.
In this final section, I’ll show you how to feature all your episodes on a dedicated webpage, rather than simply listing them as recent posts on your homepage. We’ll also make it easier for visitors to find new content, by giving them the ability to filter your episodes based on various criteria, including the series categories that we created in the previous section.
Give Your Episodes Their Own Page
A homepage that’s essentially just a list of podcast episodes isn’t exactly the best first impression of your website!
In this section, we’ll create an Episodes page that showcases all your episodes, and then create a replacement homepage, where you can add content that makes visitors actually want to explore your website, such as positive reviews, any awards your podcast has won, and exciting news about up-and-coming episodes.
To create these separate Home and Episodes pages:
- In WordPress’ left-hand menu, select Pages > Add New and create two new pages; I’m using Homepage and Episodes, but you can name these pages anything you want.
- In the left-hand menu, select Settings > Reading.
- Choose A static page.
- Open the Homepage dropdown and select the page that you want to use as your website’s new homepage.
- Open the Posts page dropdown, and select the page where you want to display all of your episodes; for me, that’s Episodes.

Click Save changes and you now have a homepage that you can transform into the perfect "shop front" for your website, and an Episodes page that displays all the episodes visitors can choose from. However, currently it’s not possible for visitors to navigate between the Homepage and Episodes page, so let’s fix this by adding a simple navigation menu:
- In the WordPress dashboard, select Appearance > Menus.
- Give your menu a name, and then click Create new menu.
- Click to expand the Posts section and then select the View all tab.
- Select the Homepage and Episodes pages that you just created, and then click Add to menu.

- If required, change the order these pages appear in your menu, using drag and drop.
- When you’re happy with how your menu is setup, click Save Menu.
- To position this menu on your website, click the Manage Locations tab.
- Assuming you want to display this menu across your website, open the Top/Primary Menu dropdown and select the menu that you just created.

Click Save Changes, refresh your website, and you should see a menu that visitors can use to navigate between the Homepage and Episodes pages.
Filtering: Help Listeners Find the Content They Want
Hopefully, now that you have a website your podcast will thrive and you’ll soon have hundreds of episodes for visitors to choose from! However, there’s such a thing as too much choice, so you may want to give visitors a way to quickly and easily filter your episodes.
In this section, I’ll show you how to create custom filters, using the Easy Filtering plugin. By adding this free plugin to your website, you can create filters based on any criteria, such as genre, duration and age rating.
Since we created one or more “series” labels earlier in this article, I’ll be showing you how to build a series-based filter, but the steps will be largely the same regardless of the kind of filter you're creating.
Installing the Easy Filtering Plugin
To start, we need to install the filtering plugin. Make sure you leave your WordPress dashboard open in a separate tab, as we’ll be needing it shortly.
- Download the free Easy Filtering plugin, and unzip it.
- Head over to the SiteGround Console.
- Select the Websites tab.
- Find your website, and click its accompanying Site Tools button.
- Navigate to Site > File Manager > public_html > wp-content > plugins.
- Select the Folder upload icon, and upload the unzipped Easy Filtering folder.
- Switch back to the WordPress dashboard.
- In WordPress’ left-hand menu, select Plugins.
- Find the Easy Filtering plugin, and click Activate.
The Easy Filtering plugin is now ready for you to use!
Creating a Series Filter
Now we’re ready to build our filter. The Easy Filtering plugin has various options that are worth exploring in more detail, but to create a simple filter:
- In WordPress’ left-hand menu, select Easy Filtering > Create filter.
- Give your filter a title; I’m using Series.
- In Filter columns, enter 1.
- Open the Select post type dropdown and choose Podcast.
- In Select taxonomy, choose the criteria that you want to use for your filter; I’m opting for Podcast series.
- Open Filtering Selection Type, and choose Tabs.
- Click Generate.
You’ve now successfully created your first filter.
Shortcode: Displaying Your Podcast Filter
The Easy Filtering plugin automatically generates a shortcode that lets you display this filter anywhere on your website, with a simple copy/paste.
To access this shortcode, navigate to Easy Filtering > Filters, find the filter that you just created, and then copy its accompanying shortcode.

You can now paste this filter into any location, whether that’s adding the filter to individual pages and posts, or incorporating it into your website’s top-level menu or theme.
To ensure this filter appears across my website, I’m pasting its shortcode into my website’s footer:
- In WordPress’ left-hand menu, select Appearance > Customize.
- In the subsequent left-hand menu, choose Widgets.

- Select the area where you want to display your filter; I’m using Footer: Column 1.
- In the bottom-right corner, select Add a widget.

- Choose Text from the list.
- In the left-hand menu, give this widget a title, which will be displayed as part of the footer.

- Make sure the Text tab is selected, and then paste your shortcode into the accompanying text box.
- Click Done.
- Make your changes live, by clicking Publish.
Refresh your website, and the series filters should now be visible!

To view all the episodes associated with a particular series, simply select that series from the available options. The list of episodes should now update, to display only the episodes for the selected series.
Conclusion
In this article, we built a complete podcasting website. If you’ve been following along, then you’ll now have a website where you can upload, host and distribute your podcast.
Anyone who visits your website can browse your entire catalogue, play any episode via the integrated media player or download it in MP4 format, and discover subsequent episodes using your website’s custom filters.
Have you created a podcasting website using SiteGround, Seriously Simple Podcasting and Easy Filtering? We’d love to see your creations, so be sure to share them in the comments below!
by Jessica Thornsby via Envato Tuts+ Code