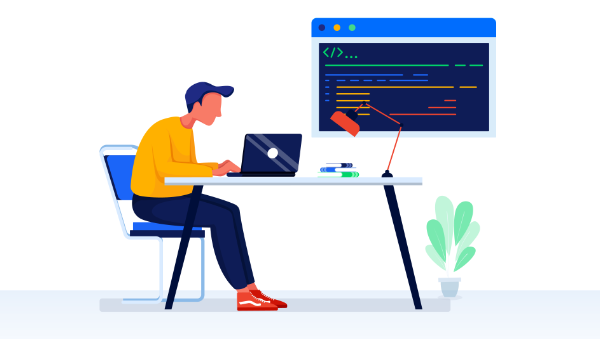
Have you been using Git for some time but never in a team environment? Are you familiar with the basics of Git but unsure how large teams use Git at work?
In this post, I’ll talk about the basic Git techniques that you must be familiar with before you join a team. I’ve listed them in an order that you’d logically follow to contribute to a repository, as the importance of each step is paramount. Let’s now jump into the list.
1. Cloning: Getting Started in a Team
If you’ve used Git for personal projects, you may only have initialized a project from scratch and added to it over time. When you’re working on an existing codebase, the first step is to clone the codebase into your local system. This enables you to work on your copy of the repository without any interference from other changes.
To clone a repository, run the git clone command, followed by the path to the repository:
git clone /path/to/repo
If your source doesn’t reside in the same system, you can SSH to a remote system and clone too:
git clone username@remote_system_ip:/path/to/repo/on/remote
If you’re cloning from a source on the Internet, you can simply add the URL:
git clone https://github.com/sdaityari/my_git_project.git
Whenever you’re cloning a repository, you’ve the choice of multiple protocols to connect to the source. In the GitHub example above, I’ve used the https protocol.
2. Managing Remotes in Git
Once you’ve cloned your repository, it still maintains a pointer to the source. This pointer is an example of a remote in Git. A remote is a pointer to another copy of the same repository. When you clone a repository, a pointer origin is automatically created which points to the source.
You can check a list of remotes in a repository by running the following command:
git remove -v
To add a remote, you can use the git remote add command:
git remote add remote_name remote_address
You can remove a remote using the git remote remove command:
git remote remove remote_name
If you’d like to change the address of a remote, you can use the set-url command:
git remote set-url remote_name new_remote_address
3. Branching in Git
The biggest advantage of Git over other version control systems is the power of its branches. Before I jump into the essentials of branching, you may be wondering what a branch is. A branch is a pointer to a commit in your repository, which in turn points to its predecessor. Therefore, a branch represents a list of commits in chronological order. When you create a branch, you effectively create only a new pointer to a commit. However, in essence, it represents a new, independent path of development.
If you’ve been working on your own project, you may never have consciously used branches. By default, Git uses the master branch for development. Any new commits are added to this branch.
Branching is necessary for Git to bifurcate lines of work in a project. At a single time, there may be many developers who are working on a variety of different problems. Ideally, these problems are worked on in different branches to ensure logical separation of new code until code review and merge.
To check a list of branches and the current active branch, run the following command:
git branch
To create a new branch, run the following command:
git branch new_branch
Even though Git creates a new branch, notice that your active branch is still the old one. To start development in a new branch, run the following:
git checkout new_branch
To create a new branch and change the active branch, run the following command:
git checkout -b new_branch
To rename the current branch, run the following command:
git branch -m new_renamed_branch
Use the -D option to remove a branch:
git branch -D new_renamed_branch
Here’s a detailed guide on branching in Git.
4. Update your Local Repository: Merging
While we’ve checked the basics of branching in Git, the next logical step is to merge a branch into your base branch when you’ve finished working on a problem. To merge a branch, run the following command:
git checkout base_branch
git merge new_branch
While it may sound like an easy process, merging is potentially the most time-consuming process in Git, as it can give rise to conflicts.
5. Handle Conflicts
Imagine that you’re working on a file in a new branch. After you commit the changes, you request Git to merge your new branch with your base branch. However, the same part of the same file in the base branch has been updated since you created the new branch. How does Git decide which changes to keep and which changes to discard?
Git always tries to not lose any data in the process of a merge. If the changes to the same file were done in different parts of the file, you could get away by keeping both sets of changes. However, if Git is unable to decide which changes to keep, it raises a conflict.
When a conflict has been raised, running git status on your repository shows a list of files that were modified in both branches being merged. If you open any file with a conflict, you’d notice the following set of lines:
<<<<<<<< HEAD
...
...
========
...
...
>>>>>>>> new_branch
The part of the file between <<<<<<<< HEAD and ======== contains that code which is present in the base branch. The lines of code between ======== and >>>>>>>> new_branch are present in the new_branch branch. The developer who’s merging the code has the responsibility to decide what part of the code (or a mix of both parts) should be included in the merge. Once edited, remove the three sets of lines shown, save the file, and commit the changes.
The post 10 Git Techniques You Need to Know Before You Join a Team appeared first on SitePoint.
by Shaumik Daityari via SitePoint
No comments:
Post a Comment