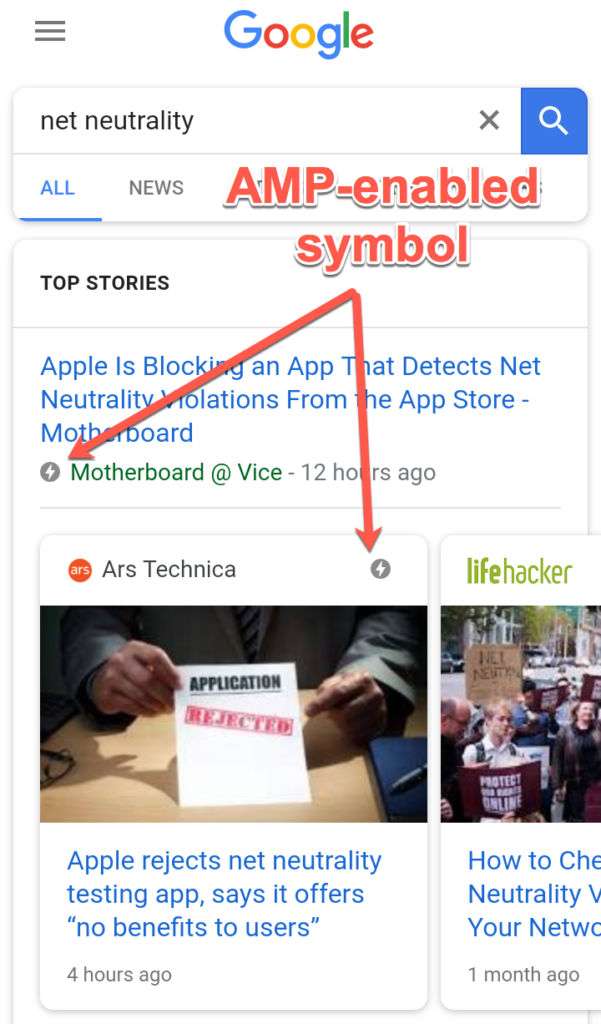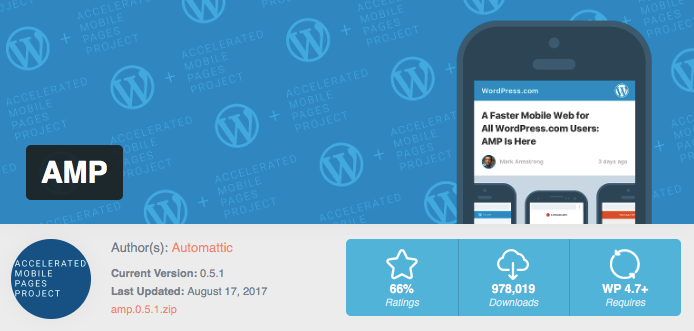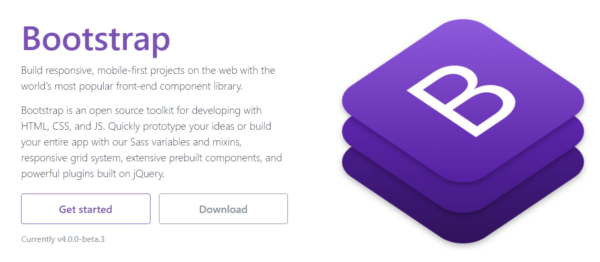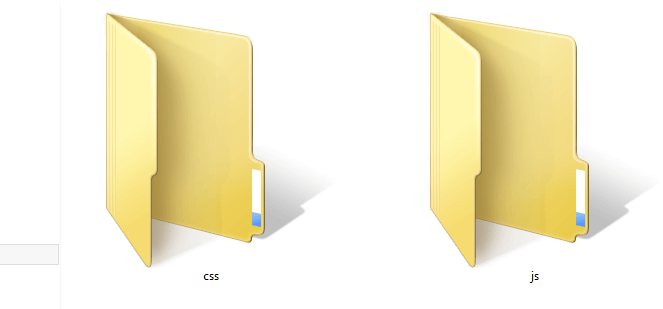Headlines
Sketching in the Browser
Mark Dalgleish shares some great insight into the search for the perfect design system. If you happen to be struggling in finding a good workflow within your team, make sure you read this. (medium.com)
Hard and Soft Skills in Tech (newco.co)
Sponsor Web Design Weekly and reach over 27,636 passionate designers and developers
Articles
A Field Guide for Better Build Performance
If you use Webpack and are having a few issues with build performance this article by Rowan Oulton explains what the Slack engineering team learnt during some recent optimisations. (slack.engineering)
CSS Paint API
The CSS Paint API (also known as “CSS Custom Paint” or “Houdini’s paint worklet”) is about to be enabled by default in Chrome Stable. What is it? What can you do with it? And how does it work? Das Surma explains. (google.com)
Where Style Guides Fit Into Process
Chris Coyier shares a few thoughts about the different approaches you can take when integrating a style guide into your project. (css-tricks.com)
The Mosaic web browser just turned 25 years old (zdnet.com)
Tools / Resources
Stimulus 1.0
Stimulus is a JavaScript framework with modest ambitions. It doesn’t seek to take over your entire front-end—in fact, it’s not concerned with rendering HTML at all. Instead, it’s designed to augment your HTML with just enough behavior to make it shine. (signalvnoise.com)
Gain new skills to boost your career – Learn CSS with Treehouse
Add to your creative tool box. You can push pixels, but can you build a responsive web design? Start your path to becoming a front-end web developer, or brush up on your skills with our CSS course. We’ll walk through everything you need to know to build web pages. Claim your free trial. (teamtreehouse.com)
Outline
Outline is a wiki and knowledge base built for growing teams. Oh yeah and it is open source. (getoutline.com)
Purgecss
A tool to remove unused CSS. It can be used as part of your development workflow. Purgecss comes with a JavaScript API, a CLI and plugins for popular build tools. (purgecss.com)
Jest WebDriver Integration – Connect Jest tests to Selenium WebDriver. (github.com)
An “Awesome” list of code review resources – articles, papers, tools, etc (github.com)
Glow – Pretty-printed, code highlighted type errors (github.com)
Track the changes you make in Chrome’s developer tools (mikerogers.io)
Greenlet – move an async function into its own thread (github.com)
Inspiration
Designing beautiful mobile apps from scratch (freecodecamp.org)
Syntax Snack Pack – Episode 30 (syntax.fm)
Jobs
Senior Node/React Developer at Humanitix
Looking to work on an amazing platform that has a purpose? Come help disrupt the events industry! Are you a passionate developer who has delivered amazing projects using Node and/or React? then this is great opportunity to work with a fun team on an important problem. (humanitix.com)
Front-End Developer at Gravity Works
Love semantic HTML, powerful CSS, and elegant JavaScript? Gravity Works is looking for a front-end developer to join our team. If you have a stellar web portfolio, are excited to learn new technologies, and thrive in a fast-paced environment, let us know. (gravityworksdesign.com)
Need to find passionate developers or designers? Why not advertise in the next newsletter
Last but not least…
I Turned Slack Off for a Week. Here’s What Happened. (buffer.com)
The post Web Design Weekly #306 appeared first on Web Design Weekly.
by Jake Bresnehan via Web Design Weekly