[ This is a content summary only. Visit our website https://ift.tt/1b4YgHQ for full links, other content, and more! ]
by Zia Muhammad via Digital Information World
"Mr Branding" is a blog based on RSS for everything related to website branding and website design, it collects its posts from many sites in order to facilitate the updating to the latest technology.
To suggest any source, please contact me: Taha.baba@consultant.com
So, you’ve just created your first WordPress website—now what?
One of the best things about the WordPress platform are the thousands of free and premium plugins you'll have access to.
Plugins allow you to enhance any out-of-the-box WordPress website with a wide range of advanced, powerful and even niche features. With the right plugin, you can do everything from integrate your website with popular social media platforms such as Facebook and Twitter; create a Google-style live search bar; add user registration and login functionality; or even start selling Amazon products via WordPress.


If you’re going to take your website to the next level, then you need to master the world of WordPress plugins, and in this tutorial I’ll show you how!
By the end of this article, you’ll know how to install tens of thousands of free plugins using WordPress’ built-in plugin directory, how to upload premium plugins to your account, and even how to manually install plugins to wp-content using an FTP client—just in case your WordPress hosting provider’s file restrictions make it impossible to install plugins any other way.
A WordPress plugin is a ready-made collection of code that you add to your website, in order to perform a task, add a feature or improve your site’s overall performance. For example, the popular Yoast plugin is designed to boost Search Engine Optimization (SEO), Akismet Anti-Spam protects against spammers, and W3 Total Cache can improve WordPress’ performance by adding browser, page, object and database caching.
While lots of WordPress plugins are safe, reliable and can add real value to your site, they’re still third party software, so you should always download your plugins from a reputable source.
For free plugins, the official WordPress plugin directory should be your go-to source, and can even be accessed directly from the WordPress user interface.
If you’re purchasing a premium plugin from a marketplace or directly from the developer's website, then you should always check whether users have experienced any problems with this plugin. This research might involve reading user reviews, comments, searching for mentions of the plugin on social media, or even performing a quick Google search to see whether the plug is mentioned on any blogs or third party websites.
Before we start, it’s important to note that if you’re using WordPress.com then you cannot install WordPress plugins unless you upgrade to a business plan.
If you downloaded the WordPress software from WordPress.org and installed it on your own server, then you can install plugins without purchasing any additional plans.
The easiest way to install a free WordPress plugin is via the WordPress plugin directory, which at the time of writing provided easy access to almost 55,000 plugins. The downside is that this directory doesn’t contain any premium content, so if you’re interested in premium plugins then you’ll need to look elsewhere.
To install a plugin via this directory, you’ll need to search for the name of the plugin in question. If you don’t already have a specific plugin in mind, then you may find it easier to explore the WordPress plugin directory in your web browser, until you find the plugin that’s right for you.
To install your chosen plugin via the WordPress plugin directory:


• When prompted, select Activate.
Depending on your chosen plugin, you may need to configure some settings before you can start using it. The location of a plugin’s settings may vary, but you can often locate them by selecting the plugin’s name from WordPress’ left-hand menu.

You may also be able to edit your plugin's settings by selecting Plugins > Installed Plugins from WordPress' left-hand menu.
The WordPress plugin directory is restricted to free plugins, but you can find plenty of premium plugins in dedicated WordPress marketplaces such as CodeCanyon, premium plugin repositories, or by purchasing a plugin directly from the developer’s website.
Once you’ve chosen and purchased your premium plugin, it’s time to upload it to your WordPress account:

Once again, you may need to configure this plugin before you can use it. You’ll typically find a plugin’s settings by selecting its name in WordPress’ left-hand menu, and then looking for a dedicated Settings menu.
When you pay for a WordPress plugin, you’ll often get access to online documentation, FAQs, knowledge bases and sometimes even live tech support, so if you’re struggling to configure your plugin then it’s always worth checking the developer’s website to see what resources are available.
It’s possible that your WordPress hosting provider may have implemented file restrictions that prevent you from installing premium plugins via the Plugins > Add New menu.
If this is the case with your website, then you can install plugins manually using an FTP (File Transfer Protocol) client, which is a desktop application that connects your computer to your WordPress hosting account.
This method requires your FTP username and password, which you should have received in an email when you signed up for your web hosting account. If you’re using cPanel, then this information is also available via the cPanel dashboard. If you cannot locate your FTP username and password, then you should contact your WordPress hosting provider, as they should be able to help.
To upload a plugin using FTP, first download the plugin’s source file, which will be in ZIP format. Unzip the file on your computer, which should create a new folder with the same name as the original ZIP; this is the file you’ll need to manually upload to your WordPress account.
Now launch your FTP client and enter your username, password and host—which is typically your website’s URL—and click the Connect button. Navigate to the wp-content folder within your WordPress installation. This directory typically contains several items, including a plugin directory. The location of this folder tends to vary between hosting providers, so you may need to refer to your hosting provider’s documentation, or contact your provider directly for more information.
Open the /wp-content/plugins/ directory and upload your unzipped plugin to that directory. To verify that your plugin had been uploaded successfully, switch back to your WordPress account and navigate to Plugins > Installed Plugins. Your new plugin should now be listed in this section.
Give the plugin’s Activate link a click.
As with all the previous methods, you may need to configure your plugin before you can use it, so spend some time exploring the plugin’s various settings; you can typically find a plugin’s settings by selecting its name in WordPress’ left-hand menu.
If your new plugin isn’t appearing in WordPress' Plugins > Installed Plugins section, then:
At some point you may decide that you no longer want to use a particular plugin.
Plugins are third party software, so there’s always a chance that one plugin may clash with another, or an outdated plugin may even become incompatible with a newer version of WordPress. Or perhaps you got carried away installing plugins and desperately need to de-clutter your WordPress account.
If there’s a chance you may need a plugin again, then you can simply deactivate it, but if you want to permanently remove a plugin then you should deactivate and then delete it.
To deactivate a plugin:
This plugin will now be deactivated. To reinstate the plugin, simply repeat the above steps but this time select the Activate link.
If you want to permanently delete a plugin, then deactivate it using the above steps. At this point you’ll gain access to a new Delete link; give it a click and the plugin in question will be gone forever.
By following the instructions in this article, you can add any plugin to your WordPress website. With almost 55,000 free plugins available via the official WordPress plugin directory and 7,100 premium WordPress plugins available via CodeCanyon, you’ll be spoilt for choice!
Do you have any favourite WordPress plugins? Be sure to let us know in the comments below!
Here are some of the best plugins we've found in the most-used categories:

.jpg)


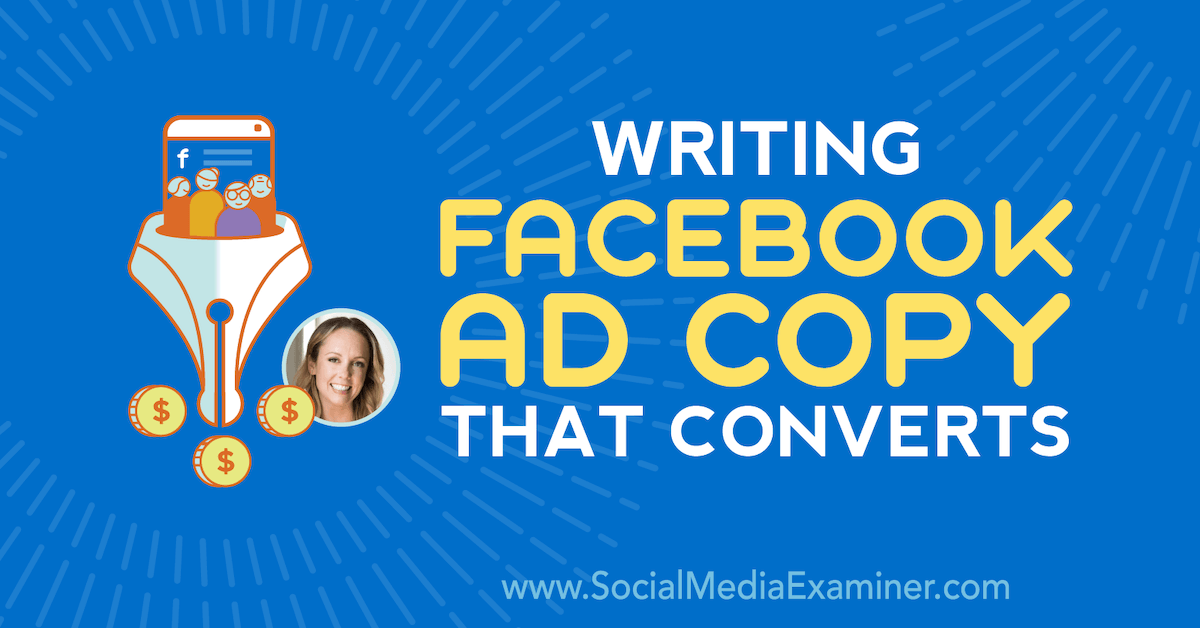
Want to write persuasive Facebook ad copy that sells? Wondering how to get your Facebook ads to work better? To explore what marketers need to know about writing Facebook ad copy that converts, I interview Molly Pittman on the Social Media Marketing Podcast. Molly is a Facebook ads strategist and co-host of the Perpetual Traffic […]
The post Writing Facebook Ad Copy That Converts appeared first on Social Media Marketing | Social Media Examiner.
