In this tutorial, we’ll be talking about one of the most useful jQuery Bootstrap plugins, the Modal. The Bootstrap Modal is a lightweight, multi-purpose JavaScript popup that’s customizable and responsive. It can be used to display alert popups, videos, and images in a website. Websites built with Bootstrap can use the modal to showcase, for example, terms and conditions (as part of a signup process), videos (similar to a standard light box), or even social media widgets.
Now let’s examine the different parts of the Bootstrap Modal, so we can understand it better.
The Bootstrap Modal is divided into three primary sections: the header, body, and footer. Each has its own role and hence should be used accordingly. We’ll discuss these shortly. The most exciting thing about Bootstrap modals? You don’t have to write a single line of JavaScript to use them! All the code and styles are predefined by Bootstrap. All that’s required is that you use the proper markup and attributes and they just work.
The Default Modal
The default Bootstrap Modal looks like this:
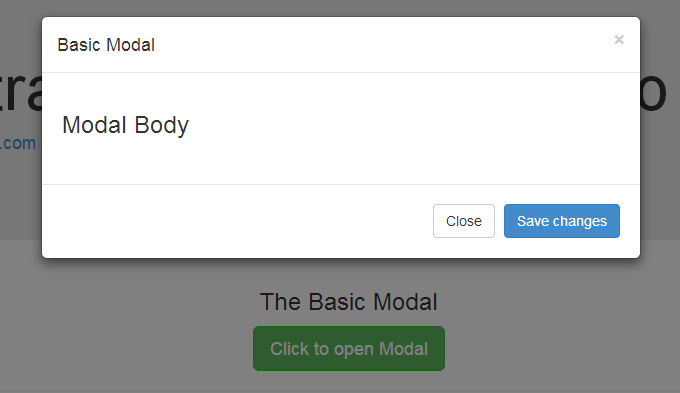
To trigger the modal, you’ll need to include a link or a button. The markup for the trigger element might look like this:
[code language="html"]
<a href="#" class="btn btn-lg btn-success" data-toggle="modal" data-target="#basicModal">
Click to open Modal
</a>
[/code]
Notice the link element has two custom data attributes: data-toggle and data-target. The toggle tells Bootstrap what to do and the target tells Bootstrap which element is going to open. So whenever a link like that is clicked, a modal with an ID of “basicModal” will appear.
Now let’s see the code required to define the modal itself. Here’s the markup:
[code language="html"]
<div class="modal fade" id="basicModal" tabindex="-1" role="dialog" aria-labelledby="basicModal" aria-hidden="true">
<div class="modal-dialog">
<div class="modal-content">
<div class="modal-header">
<h4 class="modal-title" id="myModalLabel">Basic Modal </h4>
<button type="button" class="close" data-dismiss="modal" aria-label="Close">
<span aria-hidden="true">×</span>
</button>
</div>
<div class="modal-body">
<h3>Modal Body</h3>
</div>
<div class="modal-footer">
<button type="button" class="btn btn-default" data-dismiss="modal">Close</button>
<button type="button" class="btn btn-primary">Save changes</button>
</div>
</div>
</div>
</div>
[/code]
The parent div of the modal should have the same ID as used in the trigger element above. In our case, it would be id="basicModal".
Note: Custom attributes like aria-labelledby and aria-hidden in the parent modal element are used for accessibility. It’s good practice to make your website accessible to all, so you should include these attributes since they won’t negatively affect the standard functionality of the modal.
In the modal’s HTML, we can see a wrapper div nested inside the parent modal div. This div has a class of modal-content that tells bootstrap.js where to look for the contents of the modal. Inside this div, we need to place the three sections I mentioned earlier: the header, body, and footer.
The modal header, as the name implies, is used to give the modal a title and some other elements like the “x” close button. This should have a data-dismiss attribute that tells Bootstrap to remove the element.
Then we have the modal body, a sibling div of the modal header. Consider the body an open canvas to play with. You can add any kind of data inside the body, including a YouTube video embed, an image, or just about anything else.
Lastly, we have the modal footer. This area is by default right aligned. In this area you could place action buttons like “Save”, “Close”, “Accept”, etc., that are associated with the action the modal is displaying.
Now we’re done with our first modal! You can check it out on our demo page.
Continue reading %Understanding Bootstrap Modals%
by Syed Fazle Rahman via SitePoint
No comments:
Post a Comment