Once upon a time, having an online business was about just having a website. But now, online businesses are growing larger, moving faster, and becoming more complex by the day. What was once a way to say “this is who we are and this is what we do”, is now an opportunity for a variety of different business models — subscriptions, services, products and so on.
In order to attain these conversions, you need to be using the right tools for your business — tools that allow you identify where your website is falling short in terms of UX, and then correct it with a viable solution. Heatmap and A/B testing tools are essential for this, and they help you to understand your users, scale your business, and make UX better.
What Are Heatmaps?
Heatmaps tell a story about your website. A heatmap will track the activity of the users on your site much like Google Analytics will, but its focus will be on the movement of your visitors through their mouse clicks and scroll activity via screen recording. Where Google Analytics can tell you what’s happening, heatmaps can show you why.
What Is A/B Testing?
A/B testing tools allow you to try out different variations of your website (or even individual elements), to see which converts best. While heatmaps can identify where and why users are getting confused, A/B testing can then help you play with some solutions. That’s why having both of these features in a single app is a winning idea. Enter Crazy Egg.
Getting Started with Crazy Egg
Once you’ve created your Crazy Egg account, head here to acquire your tracking code. This tracking code records your users’ activity, and represents this data with analytics, heatmaps and screen recordings. The JavaScript snippet that Crazy Egg creates for you needs to be inserted into the <head> section of your websites’ code. After that, we can read the data.
The Three Different Types of Heatmaps
Crazy Egg creates three different types of heatmaps.
You can find these maps by clicking on Snapshots from the sidebar.

Clickmaps (aka Confetti)
Clickmaps are the kind of heatmap that will show you which areas of a web page are being clicked. This could indicate an issue with your CTA, which obviously isn’t desirable, but it also indicates areas of your UI (such as categories) that users are interested in, much to your surprise.
Consider this scenario as well: a user is trying to click on an image (let’s assume that it’s a product photo), expecting it to zoom in/expand. From this behavior, you can then decide to implement image-zooming.
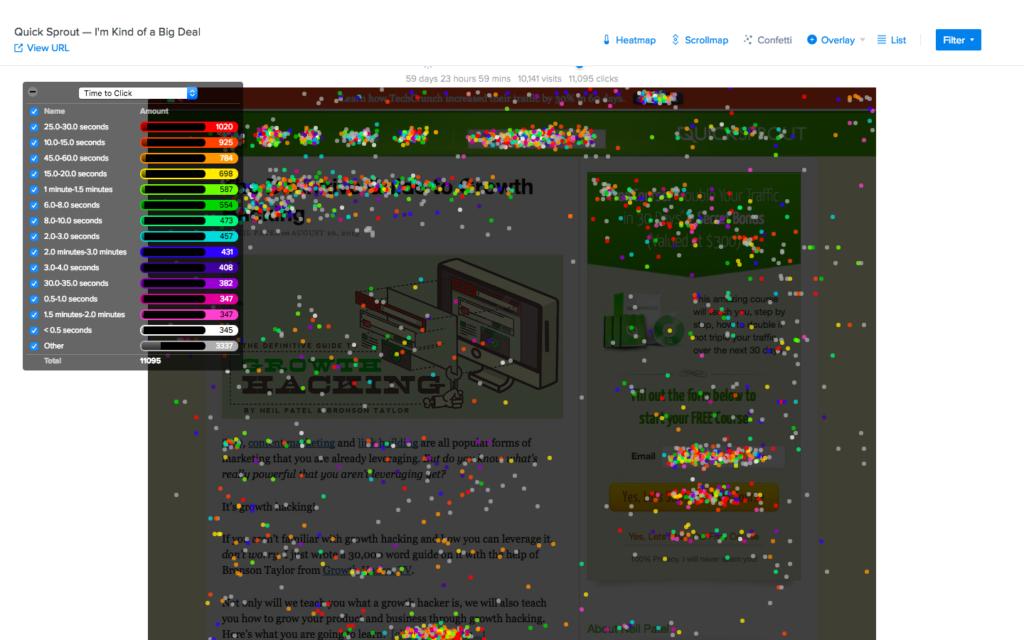
You can pair these clicks with metrics such as Time to Click.
Hovermaps (aka Heatmaps)
Hovermaps, better known as heatmaps, identify those areas of the screen that users hover over the most with their actual cursor. Heatmaps will help you to understand which areas users find the most interesting, highlighting what the user intent was, even if they didn’t click in that area.
For example, let’s say that users are hovering over your navigation and expecting a third level (e.g. Mens → Smart → Shirts, where Shirts is the level that’s missing), but they aren’t clicking since your navigation only has two levels. You can then make changes based on this information.
You might also find that users are navigating between two pricing models, indicating that a cost "somewhere in the middle" might be more suitable.
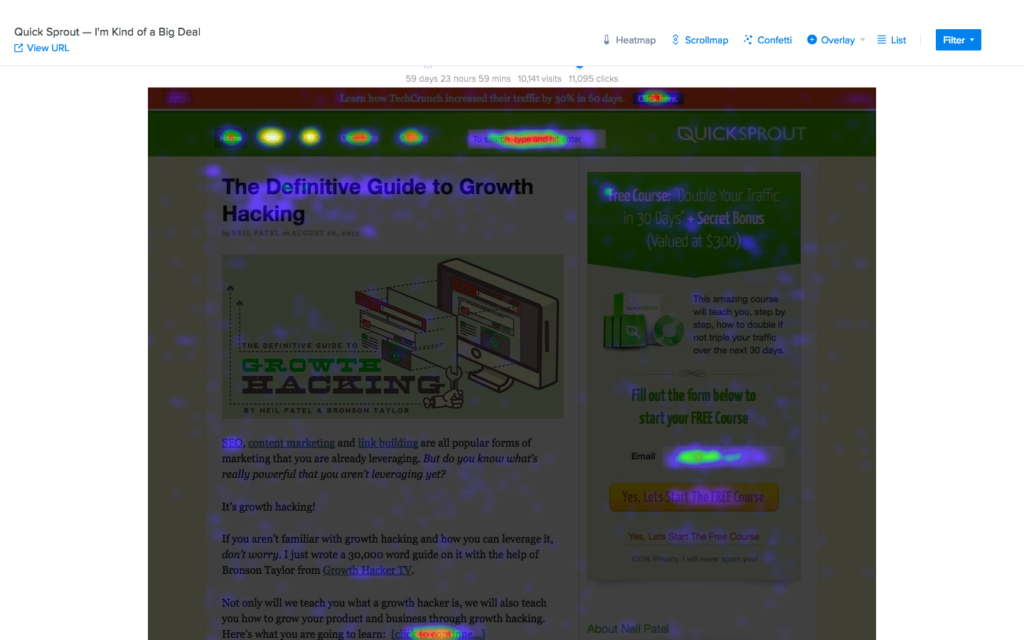
Scrollmaps
Scrollmaps will show you how far your visitors are scrolling on a web page, and in which sections they’re spending most of their time.
Scrollmaps will display this with Popularity and Impressions. This could help you to fine-tune your catalog on your ecommerce site, or rearrange the sections on your landing page, based on what sections the user is scrolling to. It could be that the most valuable content is sunk at the bottom, while the above-the-fold content isn’t getting as much attention as you originally thought. The "hot" sections will be warmer (red/orange), while the less important sections will be colder (blue/green). Generally speaking, you don’t want to make the user scroll to find your best content!
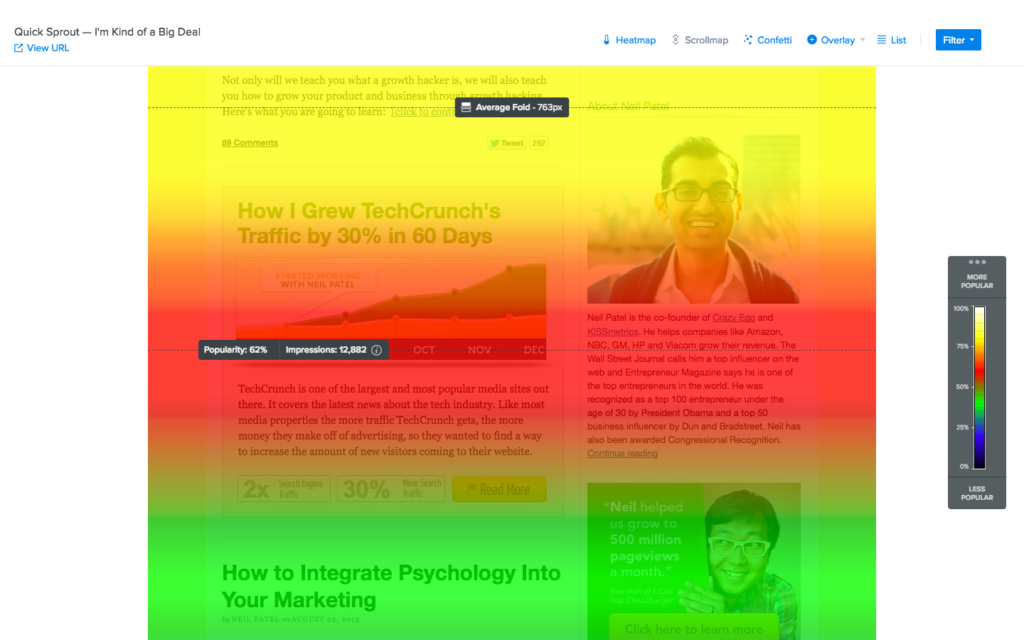
Recordings: Heatmaps for Specific Users
Can you zoom in to specific users? Yes.
Once the tracking code has been live for 30 minutes, and assuming that you’ve had website visitors in that time, navigate to Recordings from the sidebar to see every recorded version of your users’ behavior on the site. From there you can see a specific user’s Confetti, heatmap and scrollmap. Crazy Egg will record the session of every user by default.

The post How to Analyze Heatmaps and Create A/B Tests with Crazy Egg appeared first on SitePoint.
by Ash Ome via SitePoint
No comments:
Post a Comment